Uninstalling
the Driver
Uninstalling
the Touch Drivers
- Use the Add/Remove Programs
feature in the Control Panel
- Open the Control
Panel
- Click Start,
hover over Settings, click Control Panel
- Double-click the
Add/Remove Programs icon
- On some machines
there will be a moderate wait time for the program list to populate
- Click the Elo XP
Universal Driver item
- Click the Change/Remove
button
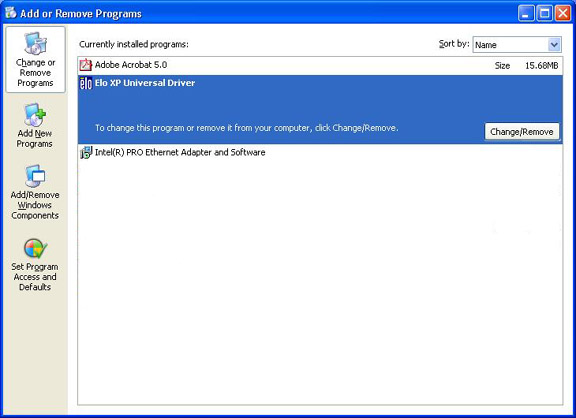
- Click the Yes button
- The Elo drivers
will be removed. No computer restart is required.
- Click the Finish
button when it appears.
- Run EloSetup /U
from a command line or batch file. See Installing
the Driver, Software, Silent Install for more details.
The following registry keys
remain after the driver is uninstalled:
- The Secondary registry
folders and keys (see Registry
Entries section of this document)
- The USB portion of the
Primary registry entries. See the Registry
Entries section of this document for the location of the USB registry
entries. Only the Vid_04e7&Pid_#### folder applies to Elo registry entries.
To facilitate reinstallation,
the file folders remain intact after the driver is uninstalled:
- \Program Files\EloTouchSystems
Disabling
the Driver
Disabling
Touch Functionality
Touch functionality may
be quickly and easily disabled using the Tool Tray icon. If the Elo icon
is not in the Tool Tray (lower right corner of the display), see the section
on enabling the Tool Tray icon below.
- Click the Elo icon
in the Tool Tray (lower right corner of the display)
- The Elo Touchscreen
Properties list is displayed
- Click Disable Touch
- Touch functionality
is disabled
- Touch functionality is
re-enabled in the same manner
- This is a toggle
function (Enable/Disable)
To place the Elo icon in
the Tool Tray: