Tool Tray
The Tool Tray application
offers a convenient way to access commonly used functions of the driver from
the operating system desktop.
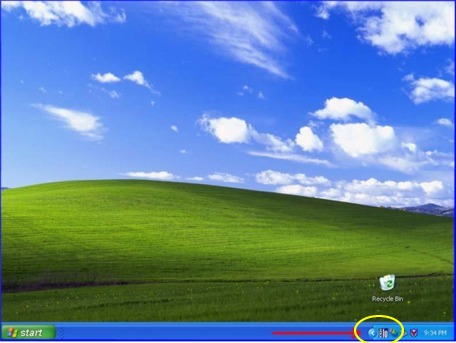
To display the Tool Tray
icon in the taskbar, it must be enabled from the Control Panel in the Mode tab.
To remove the icon it must be disabled from the Control Panel.
The Tool Tray application
is launched with a single left or right click and pops up a menu with several
selectable functions.
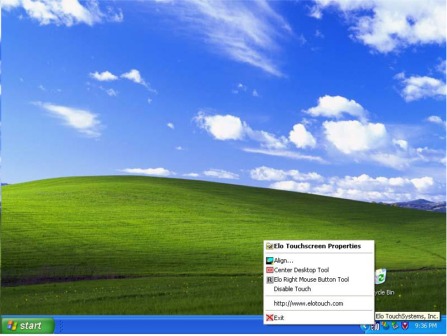
The Tool Tray functions
are:
Elo
Touchscreen Properties
- A one click method to
launch the Elo Control Panel.
Align
- Launches EloVA, the Elo
Video Alignment program.
Center
Desktop Tool
- Launches Center Desktop
Tool
Elo
Right Mouse Button Tool (RMBT)
- Launches Right Mouse
Button Tool for all touch monitors that have been calibrated.
Disable/Enable
Touch
- When the driver
is loaded and running, clicking this segment of the Tool Tray menu will disable
the driver, stopping all touch reports from being sent from the driver to
the mouse handler (MouClass)
- When disabled through
the Tool Tray, touches made on the touchscreen are not buffered by the driver,
and will not be sent from the driver to MouClass after the touchscreen is
re-enabled.
- After the touchscreen
has been disabled, the state of this segment of the Tool Tray menu changes
from "Disable" to "Enable." Since the touchscreen is now
disabled, it can only be enabled by using the mouse or keyboard. Clicking
"Enable" in the Tool Tray will now restore touchscreen operation.
- It is also possible
to re-enable the touchscreen from the Control Panel after touch has been disabled
from the Tool Tray. Open the Control Panel with mouse or keyboard, uncheck
the "Disable Touch" box in the Mode>Options tab, click "Apply"
and touch is restored.
http://www.elotouch.com
- A quick link to Elo's
website
Exit
- Clicking this button
exits the Tool Tray application and also removes it from the Windows Taskbar.
- The Tool Tray application
may also be removed by unchecking it in the Control Panel and clicking "Apply."